Cómo tomar una captura de pantalla en el OnePlus 10 Pro
Cuando compre un nuevo teléfono como el OnePlus 10 Pro, una de las primeras funciones que es posible que deba visitar sea la humilde captura de pantalla. Ya sea que esté tomando una foto del último meme para compartir con sus amigos o tomar una captura de pantalla de un documento importante para futuras referencias, la captura de pantalla se ha convertido en una herramienta esencial en la actualidad.
- Dificultad
- Duración
- Que necesitas
- Tome una captura de pantalla usando las teclas del dispositivo
- Tome una captura de pantalla usando solo el botón de encendido
- Tome una captura de pantalla usando los dedos
- Tome una captura de pantalla usando aplicaciones externas
- las mejores aplicaciones para tomar una captura de pantalla
Dificultad
Fácil
Duración
5 minutos
Que necesitas
- OnePlus 10 PRO
Contenido
- Tome una captura de pantalla usando las teclas del dispositivo
- Tome una captura de pantalla usando solo el botón de encendido
- Tome una captura de pantalla usando los dedos
- Tome una captura de pantalla usando aplicaciones externas
- Las mejores aplicaciones para tomar una captura de pantalla.
Hay una serie de aplicaciones en el mercado para ayudarlo a tomar una captura de pantalla limpia. Pero la buena noticia es que no necesita descargar una aplicación externa para esto. Cada dispositivo, incluso el OnePlus 10 PRO, tiene una función de captura de pantalla incorporada para que pueda capturar su pantalla en cualquier momento, en cualquier lugar.
Aquí hay algunos pasos fáciles que puede seguir para tomar una captura de pantalla en el OnePlus 10 Pro.
Tome una captura de pantalla usando las teclas del dispositivo
Esta es la forma más popular de tomar una captura de pantalla: usar las llaves incorporadas del dispositivo.
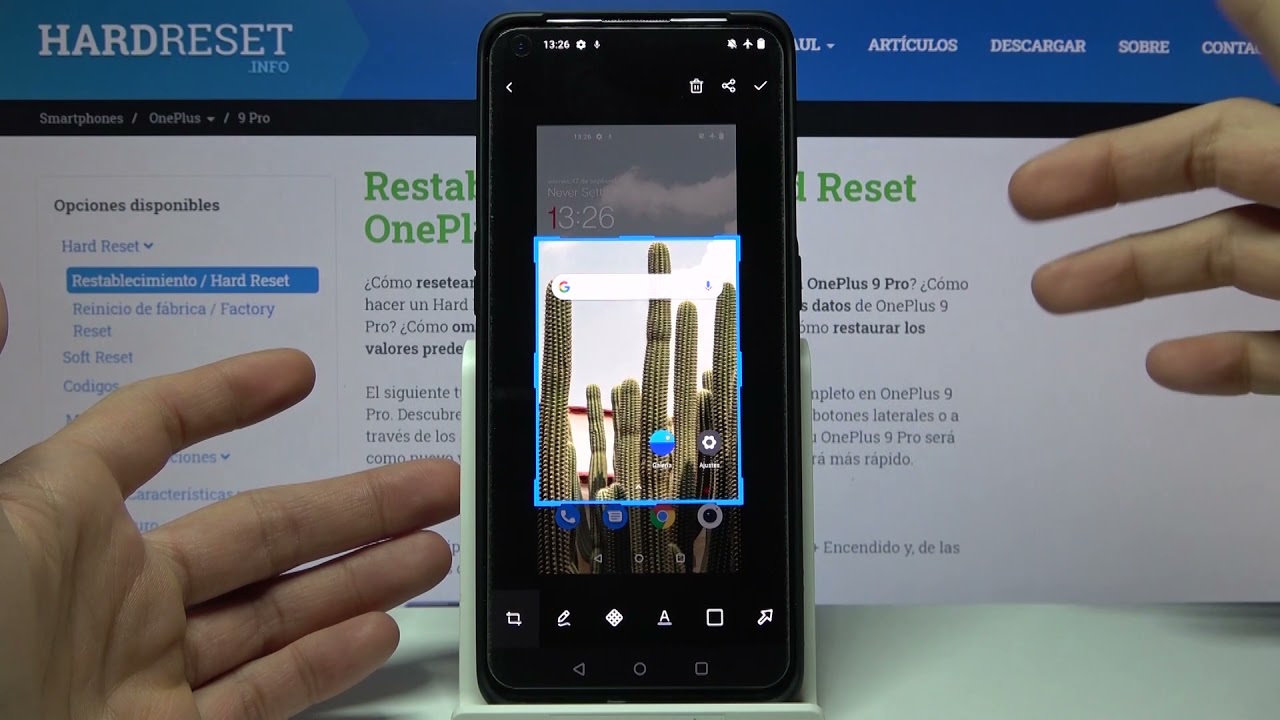
Paso 1: Abra la pantalla de la página o la aplicación que desea capturar.
Paso 2: Simultáneamente presione el botón Power y la tecla Volume para capturar la pantalla.
Paso 3: La imagen se guarda automáticamente en la aplicación de su galería.
Tome una captura de pantalla usando solo el botón de encendido
Otra forma de tomar una captura de pantalla en el OnePlus 10 PRO está utilizando el botón de encendido. Así es cómo.
Paso 1: Abra la pantalla de la página o la aplicación que desea capturar.
Paso 2: Mantenga presionado el botón power durante unos segundos hasta que aparezca el menú.
Paso 3: Seleccione screenshot en el menú.
Paso 4: La imagen se guarda automáticamente en la aplicación de su galería.
Tome una captura de pantalla usando los dedos
Si no puede acceder a los botones por alguna razón o simplemente prefiere tomar una captura de pantalla con los dedos, aquí es la forma en que puede hacerlo en el OnePlus 10 Pro.
Paso 1: Abra el menú Settings.
Paso 2: Haga clic en buttons y Gestures.
Paso 3: Seleccione Quick Gesture.
Paso 4: Habilitar la opción de captura de pantalla de tres dedos.
Paso 5: Abra la pantalla de la página o la aplicación que desea capturar.
Paso 6: Swipe Three Fingers en la pantalla.
Paso 7: La imagen se guarda automáticamente en la aplicación de su galería.
Tome una captura de pantalla usando aplicaciones externas
Si todos los métodos anteriores fallan, siempre tiene la opción de usar aplicaciones externas para tomar una captura de pantalla.
Así es como puede tomar una captura de pantalla usando aplicaciones de terceros. También ofreceremos una lista de las mejores aplicaciones de captura de pantalla para facilitarnos el proceso.
Paso 1: Abra la tienda de Google Play en Android, o la Apple App Store en iOS.
Paso 2: Buscar la aplicación "Captura de pantalla".
Paso 3: Descargue una aplicación de su elección o seleccione entre los que sugerimos a continuación.
Paso 4: El paso real para tomar una captura de pantalla diferirá de la aplicación a la aplicación, pero la mayoría de las aplicaciones tendrán un botón sencillo _take un botón de captura de pantalla o un menú emergente para ayudarlo a capturar su pantalla.
las mejores aplicaciones para tomar una captura de pantalla
La mayoría de las aplicaciones de captura de pantalla comparten características similares para que no tenga que preocuparse mucho por la selección de la aplicación. Sin embargo, aquí están las mejores opciones para elegir si desea una captura de pantalla limpia y sin complicaciones.
- Captura de pantalla fácil
- Toque de pantalla de captura de pantalla
- Screenmaster
- Grabadora de pantalla AZ
- Asistente fácil toque
Comentarios
Publicar un comentario